会員一覧画面
この画面は会員検索フォームで検索を行った場合や、管理画面トップのメニューで「会員管理」-「全会員一覧」を押した場合に遷移します。
「全会員一覧」の場合には登録中の会員全員、会員検索フォームから来た場合には設定された条件に該当する会員だけが表示されます。
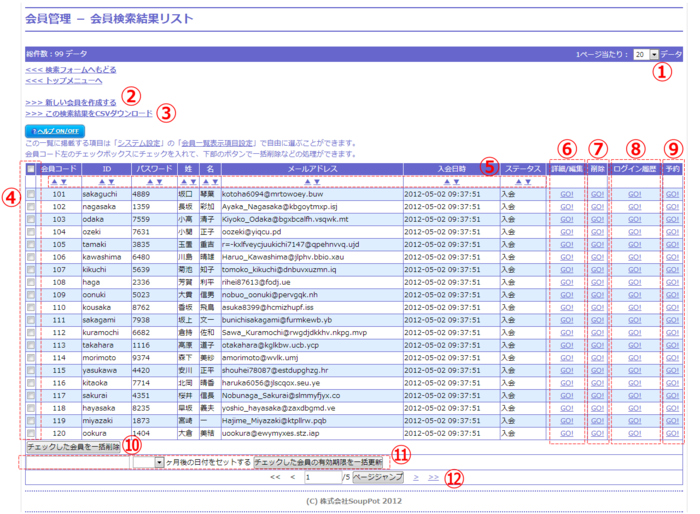
一覧に表示される項目について
上記画面サンプルですと、会員コード・ID・パスワード・姓・名・メールアドレス・入会日時・ステータスが項目として表示されていますが、こちらは設定で変更可能です。管理画面の会員管理-システム設定-会員一覧表示項目設定から、表示させる項目やその順番を設定できます(会員コードだけは固定)。
各リンク・ボタンについて
①1ページ当たり表示件数
1ページ当たりのデータの表示件数を設定できます。選択を変更すると、すぐに画面が切り替わります。
②新しい会員を作成する
このリンクをクリックすると、新しい会員情報を登録するためのフォームに遷移します。
③この検索結果をCSVダウンロード
現在検索されている会員情報をCSV形式でダウンロードします。例えば「男性」を検索中の場合には男性会員がCSVダウンロードされます。
④一括処理用チェック
一括処理を行いたい場合に、対象会員をチェックしていきます。最上部のチェックボックスをチェックすると、全員のチェックボックスを一括してON/OFFできます。ここでチェックした会員を【⑩チェックした会員を一括削除】や【⑪チェックした会員の有効期限を一括更新する】で操作することができます。
⑤並び替えボタン
各項目をキーにして会員情報を並び替えます。▲ボタンが昇順(数字なら小さい順)、▼ボタンが降順(数字なら大きい順)になります。
⑥詳細/編集
該当会員の詳細情報を閲覧・編集したい場合にクリックします。
⑦削除
該当会員のデータを削除したい場合にクリックします。クリックすると「本当に削除しますか」という再確認ダイアログが出てきます。こちらで「はい」を選択していただくと該当会員データが削除されます。
⑧ログイン履歴
該当会員のログイン履歴画面に遷移します。
⑨予約
該当会員での新規予約画面に遷移します。
この部分は「オンライン予約システム」をご導入いただいている場合にのみ出てきます。通常は出てきません。
⑩チェックした会員を一括削除
④でチェックした会員の情報を一括して削除します。
⑪チェックした会員の有効期限を一括更新
この部分は会員管理-システム設定-動作設定にて『有料会員機能(有効期限機能)を利用する』をチェックしている場合にのみ表示されます。
④でチェックした会員の有効期限を一括して更新します。
左側のテキストボックスにカーソルを当てるとカレンダーが出ますので、そこから希望の有効期限を選ぶか、または隣のプルダウンで1ヶ月/3ヶ月/6ヶ月/1年/2年/3年/5年/10年を選ぶと、当日を起点として指定期間後の日付が入りますので、そちらを使って日付を埋め、【チェックした会員の有効期限を一括更新】ボタンを押します。
⑫ページング
データ件数が1ページの表示件数を超えている場合、ページ遷移をすることができます。